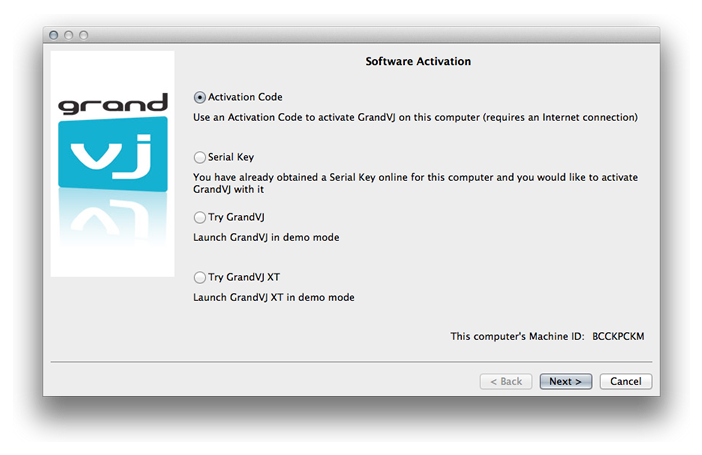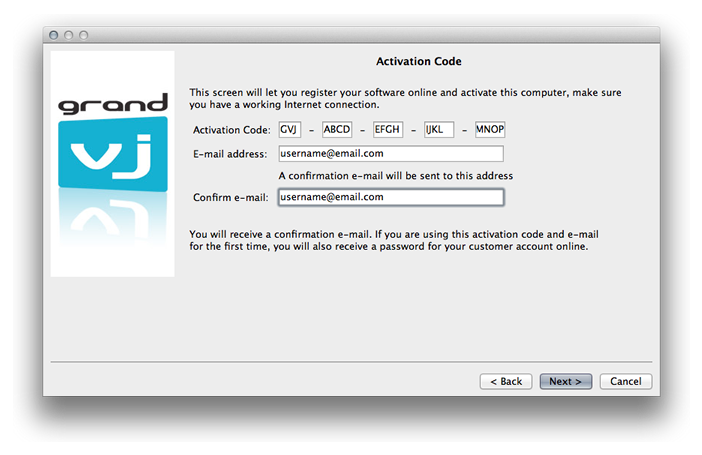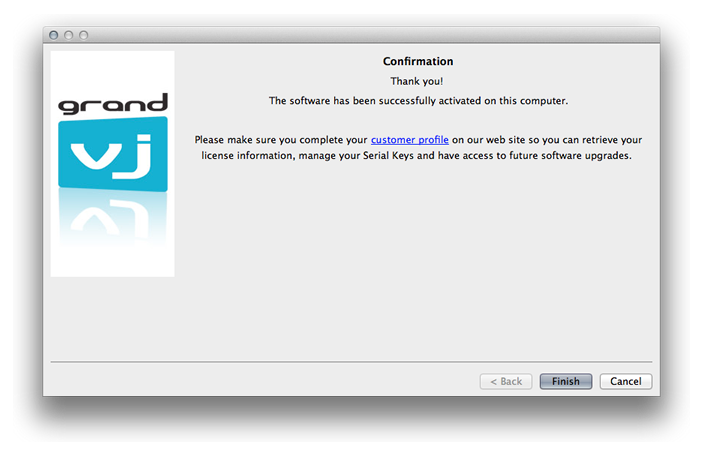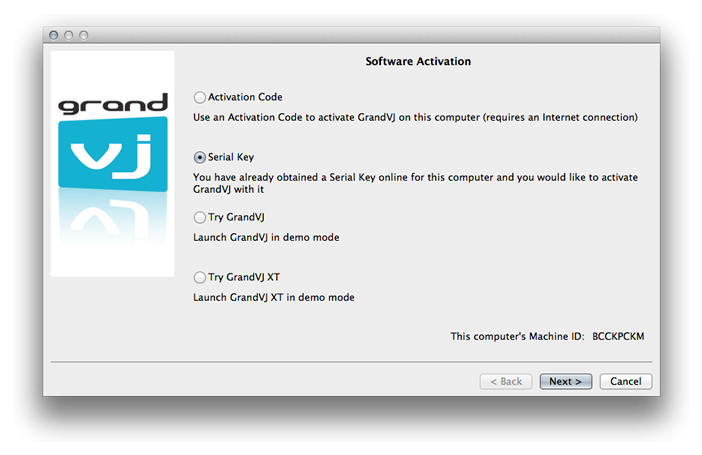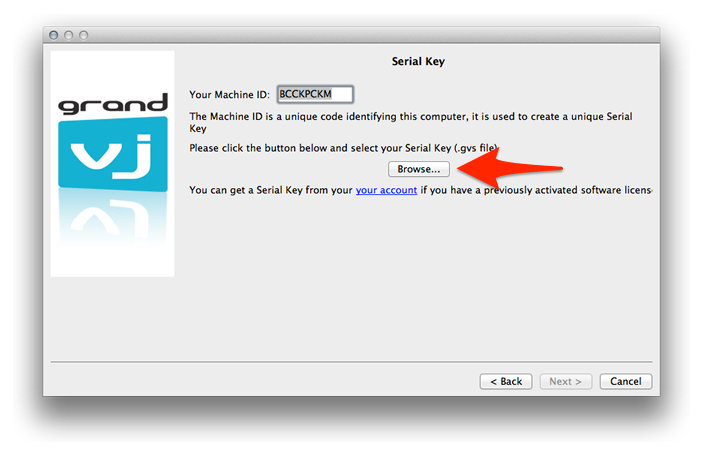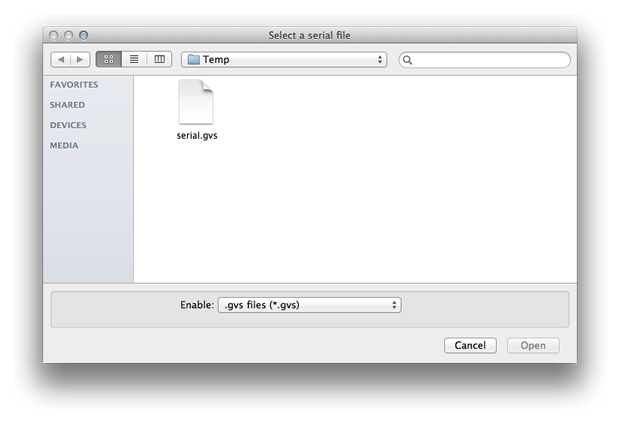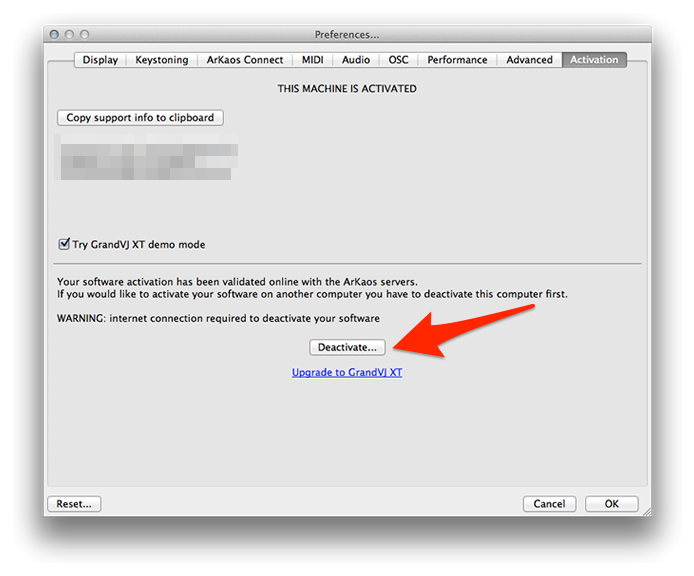Problem:
How does your Electronic License work
Solution:
Main computer: One ArKaos software license is intended for registering the software on one main computer. We offer the ability to generate additional serials from one license because the Machine ID Code may change when hardware modifications are made to the main computer and therefore a new serial number is needed.
For example, a license has been bought for a computer, the first serial has been obtained and the software is activated on this computer. One year later the main hard drive is replaced (or the motherboard etc..), the software protection mechanism will consider that it is a different system and generate a new Machine ID Code. The user can use the extra serial from his license to reactivate the software on this computer.
Replacement computer: Each serial number can only be used on a particular computer and cannot be transferred to another one, because the Machine ID Code will then be different. Therefore, if a user stops using a computer and wish to activate the software on a replacement computer, it will be necessary to use another of the additional serial numbers from the license.
Second computer: The ArKaos software license is intended for registering the software on one main computer. Installing ArKaos software on multiple computers require multiple licenses.
The additional serials that ArKaos provides with one license are meant to be used in case of hardware modifications or upgrades leading to a Machine ID Code modification on the main computer. The license agreement does not permit the serials to be used to activate the software on multiple machines. Doing so is working against ArKaos intent of servicing its customers in case of a hardware failure or replacement, whilst restricting non-permitted use of the software.
Using the additional serials to install ArKaos on multiple computers will also increase the risk of running out of serials for the main computer, thus requiring the purchase a new license to allow generating new serials and continue to use the software.
Restrictions: Our protection system keeps track of the serial numbers generated from a license and these CANNOT be removed or replaced after they have been used to activate the software. This means that when the maximum serials count from a license has been reached it is necessary to purchase a new license to to allow generating new serials and continue to use the software on the main computer.
One single license allows maximum 3 serials, you can activate the software 3 times from one license before it is full.
Testing the software: DO NOT generate a serial number and activate the software on a computer where you will use the software temporarily as that serial will remain in your license and will not be removed. If you would like to test the performance of the software on different computers and configurations before deciding which will be your main computer, please take advantage of the software demo.
When using the software in demo mode you can use all effects, try all screen configurations and use any controller, import as many visuals as you wish and there is no time limitation: the demo does not expire. The only difference with the activated application is that you can't save your work and a 'DEMO' banner appears randomly above the visuals on the output and preview.
We always provide 'full' software installers, any limitation from the demo are removed by activating the software with a valid serial number: you do not need to download and install another 'full' software installer after you purchase a license.